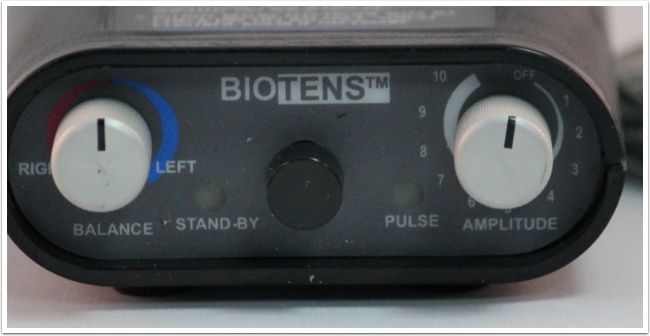If you can't find the solution to your problem listed below, please click here to be taken to open a support ticket.
Biopak Questions?
Hardware Requirements to Install BioPAK
To use BioPAK, you need the following:
-
Microsoft Windows 7 or later version
-
2 GHz or faster processor
-
4 GB or more of memory
-
2 GB of available disk space
-
USB 2.0 or later interface for the USB data acquisition hardware
In addition, we also recommend:
-
a backup system (for example, a writable DVD or CD drive, USB drive, tape drive, or second hard disk) to safeguard your data
-
an internet connection
Moving BioPAK To a New Server
These instructions will walk you through how to move your existing BioPAK information to a new server
1. Install BioPAK on the new server.
2. Run BioPAK and enter the registration name and key.
3. BioPAK will create an empty database:
Public Documents\BioPAK\Database\BioPAK.FDB
4. Close BioPAK.
5. On the old server, go to control panel and use the Firebird Guardian to stop the Firebird database service. (This is to ensure that there are no active connections to the database.) The Services applet in Administrative tools can also be used to stop Firebird Guardian.
6. Copy the old database file to the new server (USB memory stick or over the network) and replace the empty database created above in step 3.
7. Run BioPAK and it will connect to the database.
8. For each client computer, change the server name to match the new server.
Network Installation
In order to share the BioPAK database between multiple computers on a network, one computer must be designated as the server. The database resides on the server computer and accepts connections from the client computers. This machine must be running and connected to the network for the client/server system to function.
Network configuration notes:
The network must be configured to use the TCP/IP protocol.
The database engine uses port 3050. You may have to configure your firewall hardware/software to enable this port.
Server Installation
- Install BioPAK on the server machine using the administrator account. Choose the Network Server option during the installation. This automatically installs the Firebird Database Server software. You can optionally have the installation files copied to a subfolder in case you want to rerun the installer in the future.
- Run the BioPAK program. Enter the registration name/key number if prompted. If this machine had a previous version of BioPAK installed, it will convert the old database. Otherwise an empty database is created.
- Make a note of the network name of the server computer. This is needed for the client installations. (To get the name, right-click Computer on the start menu and choose properties to see the Computer Name)
The client computers will automatically attempt to connect to the server database with the alias BIOPAK. You can use the Database Wizard to change the database associated with this alias, or to create a new alias for a different database.
Client Installations
Repeat these steps for each client machine. DO NOT plug in the BioResearch USB interface before the software has been installed.
- Install BioPAK. Choose the Network Client option during the installation. After the BioPAK installer finishes, run the InstaCal device driver software installation and restart the machine.
- Run the BioPAK program. Enter the registration name/key number if prompted. Enter the server name when prompted (the name of the server machine, not the name of the network).
The client computers will automatically attempt to connect to the server database with the alias BIOPAK. This is the alias for the default database created on the server. If you need to connect to a different database, use the Database Wizard to change the database connection.
Database problems?
Create a New Blank Database on a Standalone Computer
PROBLEM: You need a new blank database on a standalone computer.
SOLUTION: Use a new (empty) database.
- Go to Setup|Database Wizard.
- Choose ‘Create a new (empty) database. Click Next.
- Click the Browse button to open the database folder.
- The program puts the ‘BIOPAK.FDB’ in the file name field. You can leave this, or change the name.
- Click Open to select your file name.
- Click Next to proceed. Click Finish to create the database.
- Once the database has been created, you are prompted for a name. This is just for identification purposes, eg. ‘local’ or ‘seminar’.
- Check the box ‘Connect to this database now’.
- Click OK and you are done.
Copy Your Server Database to a Standalone Computer
PROBLEM: You are going somewhere you need a standalone copy of your server database.
SOLUTION:
To copy the server database:
- Go to Setup|Database Wizard.
- Choose ‘Make a local copy of server database.’ Click next.
- Click the Browse button to open the database folder.
- The program puts the ‘LOCAL.FDB’ in the file name field. You can leave this, or change the name.
- Click Open to select your file name.
- Click Next to proceed. Click Finish to begin transferring the database.
- Once the copy operation has finished, a message about the copy is displayed. Click OK.
Now use the database wizard to connect to your local copy (Change to a different database).
Changing the Database Location
Follow these steps to change the default database location on the server:
- Use the Database Wizard and select the Database backup/maintenance option and click Next.
- Select Database Location and click Next.
- Type the path for the database or use the Browse button (the path must exist). Click Next and Finish.
- Move your existing database to (or create a new one in) the new location. If you need to copy the current database, use the Firebird Guardian service to stop the Firebird database engine. This ensures that there are no active database connections. Restart the Firebird Guardian after the copy operation.
- Use the Database Wizard and select the Database backup/maintenance option and click Next.
- Select the Manage Aliases option and click Next.
- Modify the path associated with the BIOPAK alias (clicking the path displays a browse button). You can also add new aliases associated with different databases.
- Click Next and Finish.
other issues?
Problem: The patient data is not synchronized between the two programs.
Solutions:
1 - Check that you have the latest versions of TScan and BioPAK installed, and that each program is configured with the link module.
2 - Make sure you activate the link by clicking the BioPAK icon in TScan, or the TScan icon in BioPAK.
3 - If you are having issues when using the TScan link, check the patient’s information in each program.
Edit the patient information in each program to make sure that everything matches (upper/lower case differences in the patient name are ignored).
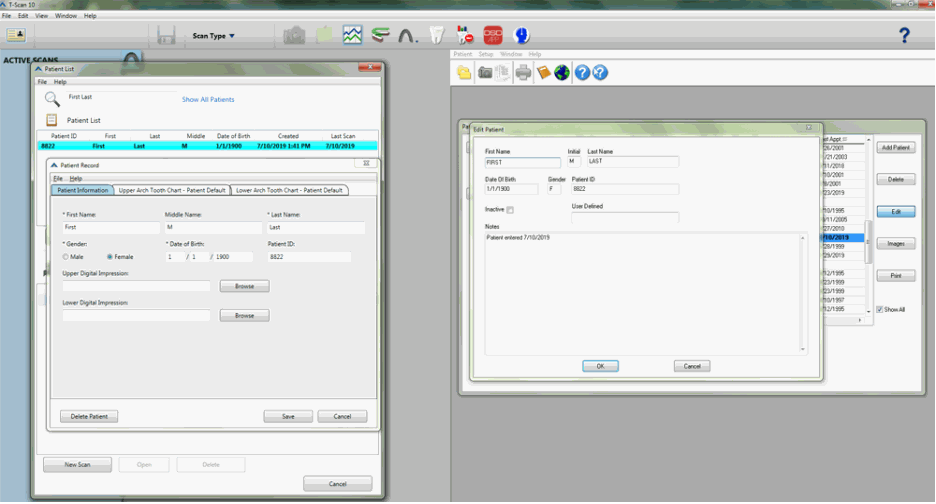
Video: This video walks you through the above steps.
Troubleshooting the USB Interface
Problem: No steady green light or interface is not recognized
Solutions:
1. The USB connection should be made last. Try unplugging the USB cable from the computer, then plugging it back in. Wait for Windows to detect it.
2. If you are using Windows 8.1 or later, run the InstaCal software (All Programs | Measurement Computing | Instacal) to finish hardware configuration. You may be prompted to run an HID Registry Update Utility. Follow the prompts to Update the Windows device settings.
3. Try plugging the USB cable into a different USB port on the computer.
4. If you are plugging into a USB hub, try plugging directly into a USB port on the computer.
5. Update the InstaCal software. You can download it from our FTP site at https://www.BioresearchInc.com/instacal (see the BioPAK Help menu).
Troubleshooting Client Connection Issues
Items to check if your client can’t connect to the database on the server.
- Check that the database alias on the server is pointing to the correct path.
- Check the server’s firewall settings and add an exception for port 3050. Do the same for the client machine if it has active firewall software.
- Use the Ping Server button to test the connection to the server. (Setup|Database Wizard|Change to a different database|Connect to a database on a network server). Note that some firewall configurations block the Ping function.
- Check to see that the Firebird Service on the server computer is running and is set to start automatically.
- You can also enter the IP address of the server instead of the name.
- You can also use the database path instead of the alias (use one or the other). The path should be the driver letter and folder exactly as configured on the server.
Troubleshooting Installation Problems
Sometimes you might encounter issues while installing an update or a new installation of BioPAK. Here are some simple steps to try before calling in for additional support.
If installing an upgrade:
- Uninstall previous BioPAK version.
- Uninstall Instacal.
- Run the BioPAK upgrade install.
Upgrading an existing database:
- Before version 5.2, the file was in C:\Program Files\BioPAK\database
- After version 5.2 the file is in the Public documents folder:
XP Database:
- C:\Documents and Settings\All User\Shared Documents\BioPAK\database
Vista/Windows 7 Database:
- C:\Users\Public\Public Documents\BioPAK\database
Or just search for files with the .FDB extension.
When BioPAK connects to a database from an earlier version, it will make a backup copy first, then upgrade it to the current version.
need information off of your equipment?
How To Check The Serial Number On A BioTENS
There is a sticker located on the inside battery compartment of the BioTENS unit. Please follow these steps to be able to get the sticker located there.
1 – Please verify the the unit is turned off.
The knob on the right side of the unit as you are looking at it is the power knob.
- Turn the knob all the way to the right side.
2 – Once the power has been turned off turn the unit around and look at the back.
While looking at the back have the cable to your left side.
- Pull on the plastic with your right hand. (The cover will slide as you pull it.)
3 – Once you’ve removed the battery cover, you have to remove the battery.
As you remove the battery be careful not to pull too hard on the 9V lead wires connecting the 9V batter to the TENS unit.
4 – Once you have removed the battery, you will see a white sticker with a serial number located at the top of the sticker.
5 – To put this unit back together, just follow these steps in reverse.